الرامات جزء لا يتجزأ من اي جهاز الكمبيوتر أو اللاب توب، فهي من قطع الهاردوير الأساسية مثل المعالج والقرص الصلب، كما ان الرامات أحد المكونات التى تتحكم فى سرعة جهازك، فكلما كان حجم الرام أكبر وبتردد أعلى كلما زادت سرعة الجهاز وايضاً تؤثر على كفاءته فى أداء المهام، حيث تقوم هذه الشريحة المثبتة على اللوحة الأم بإدارة جميع عمليات الحاسوب تقريباً بعد معالجتها من طرف البروسيسور. حسناً، بما ان الرامات جزء مهم لهذه الدرجة فإن حدوث اي مشاكل به ستؤثر على أداء الحاسوب ككل، لذلك فإذا واجهت اي مشكلة مزعجة اثناء استخدام الكمبيوتر فعليك التحقق من سلامة الرامات لمعرفة ما إذا كانت المتسببة فى المشكلة ام لا. وفي هذا المقال سأستعرض لكم كيفية القيام بذلك.

لن نحتاج فى هذا الأمر إلى استخدام برامج أو أدوات خارجية، فهناك كثير من البرامج لفحص وإكتشاف مكونات الهاردوير فى الحاسوب عن طريق إجراء الاختبارات عليها. لكن تحديداً إذا كنت تريد فحص الرامات فأنت لست بحاجة لاستخدام برامج بل سوف نعتمد فى هذا الشرح على أداة مدمجة فى نظام ويندوز تُسمي "Windows Memory Diagnostics"حيث انها مصممة خصيصاً من مايكروسوفت من أجل فحص الرامات اياً كان نوعها والتأكد من سلامتها وهل هناك مشكلة ما تؤثر على أداء الجهاز ام لا، ولن تجد صعوبة أو تعقيد فى استخدامها بل بضغطة زر يتم كل شيء كما سوف نشرح فى السطور القادمة.
اولاً للوصول لهذه الاداة هناك طريقتين، الأولى وهي الانتقال إلى لوحة التحكم Control Panel فى ويندوز عبر قائمة إبدأ ثم بعد ذلك تضغط على قسم Administrative Tools حيث تجد هناك مجموعة من الأدوات المساعدة لحل المشاكل من ضمنها اداة Windows Memory Diagnostics فستقوم بتشغيلها بالضغط مزدوجاً فوق الأيقونة الخاصة بها، الطريقة الثانية هي بالضغط على زر شعار الويندوز + حرف R معاً على لوحة المفاتيح ثم بعد أن تظهر لك نافذة Run على الشاشة اكتب بها الأمر "mdsched"ثم اضغط على زر Enter لتظهر لك فوراً النافذة الخاصة باداة Windows Memory Diagnostics Tool، فمن خلال هذه النافذة ستقوم بالضغط على الخيار الاول Restart now and check for problems حيث يتم عمل إعادة تشغيل فوراً لجهاز الكمبيوتر لبدء عملية الفحص والتحقق، أو يُمكنك النقر على الخيار الثاني إذا كنت تريد ان تبدأ هذه العملية فيما بعد عند إعادة تشغيل الحاسوب بنفسك.
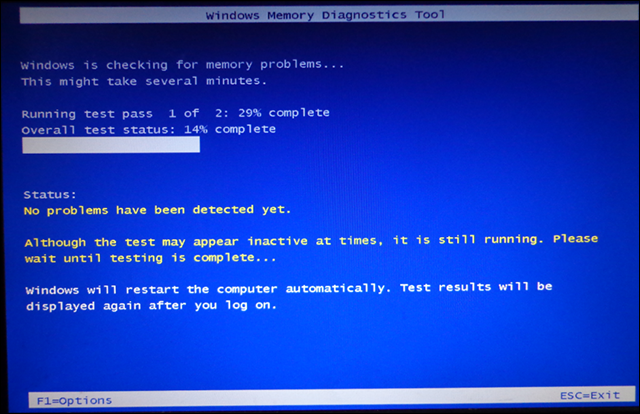
على اي حال، بعد ان يتم تشغيل الحاسوب وتبدأ الاداة بعملية الفحص حيث تظهر لك شاشة زرقاء توضح مؤشر التقدم لعملية الفحص والتى سوف تتم على مرحلتين متتاليتين حيث خلال هذه العملية يتم إجراء مجموعة من الاختبارات على الرام ومن ثم يتم معرفة هل هناك اوامر لم تؤديها أو أي مشاكل تحدث، فإذا وجد أن هناك اي مشاكل سوف يعرضها لك أدني status مباشرةً، لكن إذا وجدت جملة No problems have been detected yet تظهر حتى نهاية الاختبار فهذا يعني ان الرامات بحالة سليمة ولا يوجد مشاكل. عموماً، بعد ان تنتهي الاداة من عملية الفحص سيتم إعادة تشغيل جهازك فوراً وعرض تقرير بحالة الرامات فإذا تم اكتشاف مشكلة سوف تتعرف عليها وسبب حدوثها من خلال هذا التقرير. وبذلك استطعت معرفة ما غذا كانت مشكلة جهازك بسبب الرامات ام لا.