بداية من ويندوز 8 و 8.1 وكذلك ويندوز 10 كانت تختلف هذه الاصدارات عن الإصدارات السابقة من نظام ويندوز فى انها لم تعد تقتصر على استخدام البرامج فقط، بل أصبح بإمكانك ايضاً استخدام التطبيقات مثل الهاتف الذكي، حيث يتضمن ويندوز 10 متجر Store يحمل عدد ضخم من التطبيقات التى يُمكن استعمالها بالإضافة إلى الألعاب والتى تكون مفيدة أغلب الأحيان. المشكلة هنا التى تواجه معظم المُستخدمين مع التطبيقات بشكل عام عدم إمكانية تشغيلها فربما بعد النقر على اسم التطبيق تظهر رسالة خطأ أو تختفي تلقائياً بمجرد التشغيل او لا تعمل بصورة سليمة ومستقرة، الحل الذي يقوم به من يوجه هذه المشاكل هو إزالة التطبيق وإعادة تثبيته من جديد لكن تكتشف ان ذلك لم يؤثر بشيء، لذلك سأستعرض معكم فى هذا المقال طريقتين من خلال نظام ويندوز نفسه للقضاء على مشكلة التطبيقات لا تعمل فى ويندوز 10.
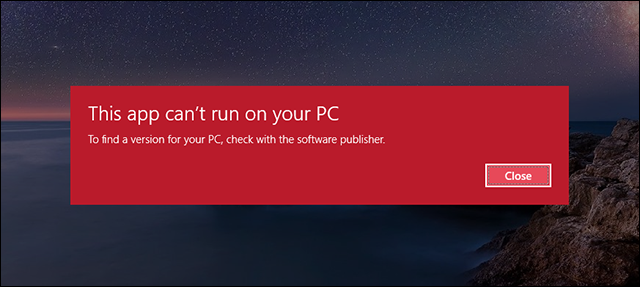
- إجراء عملية إعادة تعيين للتطبيقات
عملية إعادة التعيين هي تتشابه إلى حداً ما مع عملية إعادة ضبط المصنع التى نقوم بها عادة مع الهواتف، فالفكرة هي أن إعادة تعيين تقوم بإزالة أي أثر لهذا التطبيق على النظام وجعله يبدأ كما لو تم تثبيته للمرة الأولى على الجهاز، بحيث بذلك يعود لحالته الطبيعية المثالية ليعمل بدون مشاكل، هناك خيار فى نظام ويندوز 10 اضافته مايكروسوفت بعد التحديث السنوي يسمح لك بإجراء هذه العملية على اي تطبيق للتخلص من اي مشاكل تتعلق به. وللوصول إلى هذا الخيار كل ما عليك القيام به هو التوجه إلى تطبيق الإعدادات Settings إما عن طريق قائمة إبدأ Start او من خلال مركز الاشعارات Action Center او بالضغط على زر شعار الويندوز + حرف i معاً على لوحة المفاتيح لتظهر لك فوراً نافذة تطبيق الإعدادات Settings أمامك على الشاشة، ستذهب إلى قسم Apps حيث تجد قائمة بجميع التطبيقات والبرامج المثبتة على جهازك، قم بالتمرير للأسفل لحين تعثر على التطبيق الذي لا يعمل فتقوم بالضغط عليه ثم تضغط على خيار Advanced options لعرض الخيارات المتقدمة.
بعد الانتقال إلى شاشة Advanced options ستلاحظ أنها تتضمن معلومات بشأن حجم التطبيق من حيث البيانات والتطبيق نفسه وسوف يتم عرض اي اضافات تخص هذا التطبيق إن وجد، على أي حال دعنا نسلط الضوء فقط على زر Reset هذا والذي سيقوم بعملية إعادة التعيين لهذا التطبيق، فبعد الضغط عليه اضغط مجدداً على زر Reset ثم بعد لحظات ستنتهي العملية حيث تم حذف أي بيانات تتعلق بالتطبيق، فينبغي الان تشغيل التطبيق ليعمل بدون اي مشاكل، لكن إن واجهت نفس المشكلة مرة أخرى فتأكد انها مشكلة عامة وليست مشكلة خاصة اي السبب هو التطبيق وليس جهازك تحديداً.
لكن هذا لا يمنع ايضاً من تجربة هذه الطريقة ايضاً كمحاولة أخرى للقضاء على مشاكل عدم عمل التطبيقات المحملة من المتجر Store، فهناك طريقة ضمن ويندوز 10 ايضاً لاستكشاف المشاكل المتعلقة بالتطبيقات وحلها، ووللوصول لهذه الأداة فكل ما عليك هو فتح تطبيق الإعدادات Settings بالطرق التى أشرنا إليها فى الطريقة السابقة، ثم تنتقل إلى قسم Update & security ومن القائمة الجانبية اضغط على Troubleshoot حيث يعرض لك مجموعة من أدوات الصيانة على الجهة اليمنى، قم بالتمرير إلى نهاية هذه الصفحة حتى تصل إلى Windows Store Apps فاضغط عليها ثم على زر Run the troubleshooter وستظهر لك نافذة منبثقة حيث تبدأ فى عملية التحقق من وجود اي مشاكل خاصة بعمل التطبيقات والعمل على حلها بشكل تلقائي.