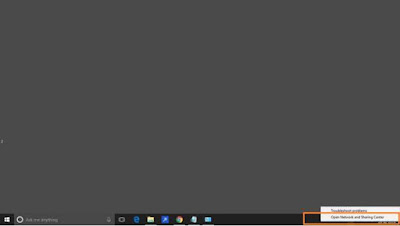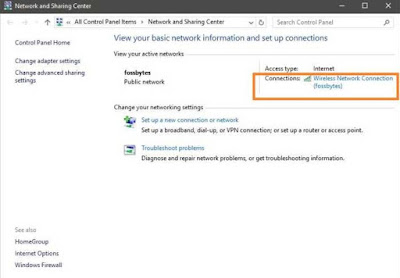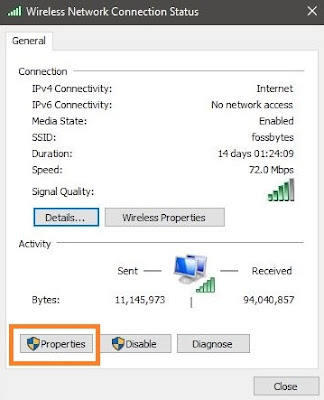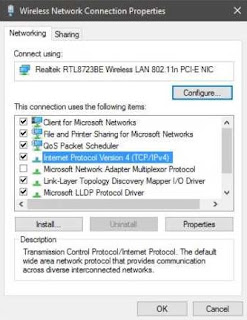إن عنوان IP الخاص بك يمثل بروتوكول الأنترنت وهو معرض للمخاطر ويعد الرقم الخاص المرتبط بجميع أنشطة الأنترنت والشبكات,وهو الامر الذي لايفكر به مستخدمي الانترنت لذالك قمنا بطرح هذه التدوينة لمعرفة عنوان IP الخاص بك ومعرفة طريقة تغييره لتجاهل بعض المواقع التي لاتعمل معك, سوف نتعرف في خطوات بسيطة افضل الطرق لتغيير عنوان IP الخاص بك بإبسط الطرق وبدون مشاكل.
في مركة الشبكة والأشارة Open Network and Sharing Center أنقر على الأتصال connections.
بعد النقر فوف الأتصالconnections ,سوف يتم فتح نافذة جديدة وهي نافذة حالة اتصال الشبكة اللاسلكية الجديدة,انقر على الخصائص properties .
انقر فوق Internet Protocol Version 4 (TCP/ IP v4) وسوف تفتح العناصر المستخدمة بواسطة أتصالك.
قم بتغيير عنوان IP الى اي عنوان تريد اضغط على OK,ولاتنسى أن تضع علامة في المربع "التحقق من صحة الاعدادت عند الخروج"او ‘Validate settings upon exit’ وسيقوم جهاز الكمبيوتر الخاص بك تلقائيا الى تشغيل الشبكة والتحقق من الأتصال بالأنترنت.
من قائمة ابداء Start أضغط على اعدادات Setting.
من اعدادت اختر الشبكة والانترنت Network & Internet.
من الشبكة والانترنت Network & Internet ,أضغط على بروكسي Proxy كما في الصورة.
من خيارات بروكسي Proxy نقوم بتشغيل خيار Use a Proxy Server وسوف يطلب منك أدخال عنوان IP وال Port الخاص به IP.
توجة الى موقع ip-address وسوف تجد قائمة البروكسيات السريعة الى جانب Port الخاص بكل IP,حيث يتم تجديد هذه IP يوميأ. أختر أحد هذه الأيبيهات من الموقع,أنا في حالتي أخترت IP أمريكي,نقوم بنسخ IP وكذالك Port الخاص ب IP الذي أخترته. نقوم بوضع IP و Port في المكان المخصص له,وأضغط على Save.
بعد أتمام هذه الخطوات سوف تجد IP الخاص بك قد تغير الى IP من أختيارك,يمكنك التأكد من خلال التوجة الى whatismyipaddressومعرف IP الخاص بك,ونكون قد أنتهينا من هذه الشرح ولاتنسى مشاركة الموضوع مع أصدقائك.
معرفة عنوان IP الخاص بك
تحتاج فقط الى الدخول الى موقع whatismyipaddressوسوف يظهر لك تفاصيل عن عنوان IP الخاص بك وكذالك الدولة التي تقطن بها كما في الصورة.تغيير عنوان IP في نظام التشغيل Windows
اذا كنت ترغب في تغيير عنوان IP الخاص بك,أنقر بزر الماوس على أيقونة الأنترنت وانقر على "مركز الشبكة والأشارة"او بالانجليزي Open Network and Sharing Center .في مركة الشبكة والأشارة Open Network and Sharing Center أنقر على الأتصال connections.
بعد النقر فوف الأتصالconnections ,سوف يتم فتح نافذة جديدة وهي نافذة حالة اتصال الشبكة اللاسلكية الجديدة,انقر على الخصائص properties .
انقر فوق Internet Protocol Version 4 (TCP/ IP v4) وسوف تفتح العناصر المستخدمة بواسطة أتصالك.
قم بتغيير عنوان IP الى اي عنوان تريد اضغط على OK,ولاتنسى أن تضع علامة في المربع "التحقق من صحة الاعدادت عند الخروج"او ‘Validate settings upon exit’ وسيقوم جهاز الكمبيوتر الخاص بك تلقائيا الى تشغيل الشبكة والتحقق من الأتصال بالأنترنت.
تغيير عنوان IP في نظام التشغيل Windows 10
انا شخصيأ أفضل هذه الطريقة بالنسبة لمستخدم نظام التشغيل Windows 10 حيث لاتحتاج الى صعوبة.من قائمة ابداء Start أضغط على اعدادات Setting.
من اعدادت اختر الشبكة والانترنت Network & Internet.
من الشبكة والانترنت Network & Internet ,أضغط على بروكسي Proxy كما في الصورة.
من خيارات بروكسي Proxy نقوم بتشغيل خيار Use a Proxy Server وسوف يطلب منك أدخال عنوان IP وال Port الخاص به IP.
توجة الى موقع ip-address وسوف تجد قائمة البروكسيات السريعة الى جانب Port الخاص بكل IP,حيث يتم تجديد هذه IP يوميأ. أختر أحد هذه الأيبيهات من الموقع,أنا في حالتي أخترت IP أمريكي,نقوم بنسخ IP وكذالك Port الخاص ب IP الذي أخترته. نقوم بوضع IP و Port في المكان المخصص له,وأضغط على Save.
بعد أتمام هذه الخطوات سوف تجد IP الخاص بك قد تغير الى IP من أختيارك,يمكنك التأكد من خلال التوجة الى whatismyipaddressومعرف IP الخاص بك,ونكون قد أنتهينا من هذه الشرح ولاتنسى مشاركة الموضوع مع أصدقائك.